If you’re not a regular user of Apple’s star Digital audio workstation – GarageBand, or if you have simply moved your audio editing headquarters to another software want some free space, you might be looking for ways to get delete/uninstall GarageBand from your Mac, whatever the reason is, we are here to help.
Jan 02, 2014 Delete GarageBand, iMovie, & iPhoto If Unused to Free Up Disk Space in Mac OS X Jan 2, 2014 - 13 Comments The wide variety of default iApps which come preinstalled on most Macs these days are all great applications, but if you don’t actually use them, they just take up disk space. Finally, reboot to ensure that everything related to GarageBand is gone. Delete GarageBand with a Third Party App. The above process nukes the GarageBand app and takes care of its large files, but there are still some small preference and support files that may be left behind.
In order to empty up some precious memory space, while you can simply get rid of the app by dragging and dropping it to your trash bin, there might be a number of separate folders with executable and associated resources for the app.
Also Read – Our guide on downloading Garageband for Windows PC, if not on your Mac, why not on your PC, right haha?
If these are small files it will hardly make a difference but these could also be a bundle of large useless files that take up space in your system. If you really wish to get rid of GarageBand, you must delete these extra folders too, in this article we shall discuss how you can uninstall GarageBand and get rid of its associated resources:
Before Uninstalling
Before uninstalling the app, you have to make sure that it is not currently running in your system. To do that, log in your laptop with an administrator account and shut down GarageBand if it is running:
- Look for the GarageBand icon in the dock.
- Right-click over the icon.
- Tap on QUIT, done.
How To Delete Tracks In Garageband Ipad
Further, you can go to the Applications folder, select Utilities and access the Activity Monitor from there to close any background process related to GarageBand.
Uninstalling GarageBand – The Process
Method 1-
How To Delete Instruments In Garageband Ipad Free
- Open Finder.
- Select Applications from the window on the left side
- Find GarageBand and then drag it to the Trash icon at the bottom of the screen
- Alternatively, you can right-click on the GarageBand icon and tap on ‘Move to Trash’
- Empty the trash folder (right-click on its icon and select ‘Empty Trash’ option)
Method 2-
- Open Launchpad
- Type and search for GarageBand in the search bar.
- Click and hold on the GarageBand icon, a small cross should appear at the top left of the icon
- Tap on that X and select Delete on the window that pops up
How to Delete accompanying files:
While deleting the main app on Mac takes care of major part, there may be some accompanying files that may be leftover even from applications like GarageBand. Most of these will be found in folders named Library. Additionally, some files like login items or kernel extensions may be scattered around the system. To get rid of these :
Garageband software for mac. Why?Everything is gone. Morty the mortified, Garage Band is dead.
- Open the Finder.
- Select Go from the Menu bar and click on the ‘Go to folder’ option.
- Type in /Library/ and hit ENTER.
Now open each of the following folders and search for GarageBand files. For each GarageBand file, right-click on the file and ‘Move to trash:
/Library
Irig for ipad pro. Recording Acoustic Guitar in Using the iRig Acoustic Stage Guitar Chalk /.!
/Library/Caches
/Library/Preferences
/Library/Application Support
/Library/LaunchAgents
/Library/LaunchDaemons
/Library/PreferencePanes
/Library/StartupItems
Deleting these extra files can be a long and tedious procedure, and they don’t do your system any harm if you let them be, so you can skip this procedure if you don’t want to clear up all space possible. Only for desperate times!
How to delete GarageBand from iPhone and iPad:
- Locate the GarageBand app on your device.
- Tap and hold the GarageBand icon until a small cross appears at the top left of the icon.
- Now tap on the X.
- A confirmation window will pop up. Select Delete and the app will be uninstalled from your iPhone/ iPad!
Hope this helped, for any doubts and queries, hit us in the comment section or send us an email!
You can open the Sound Library from the Sound browser, the Live Loops browser, and from instruments that have additional sounds available for download. To open the Sound Library, your device must be connected to the Internet.
Open the Sound Library
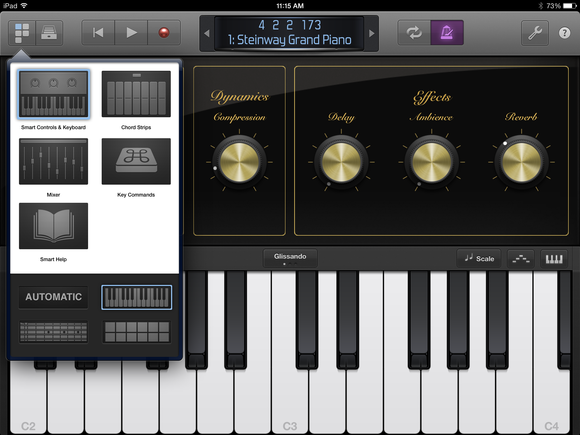
To open the Sound Library from the Sound browser:
- In an existing song, tap to open the Sound browser, swipe until you see Sound Library, then tap Sound Library.
- If you’ve created a new song, the Sound browser opens automatically. Swipe until you see Sound Library, then tap Sound Library
To open the Sound Library from an instrument like Drummer:
- If necessary, select the Drummer track in Tracks view, then tap in the control bar.
- Tap the drummer name, then tap “Get more Drummers.” The number indicates how many additional drummers are available.
To open the Sound Library from a Live Loops song:
- In an existing song, tap to open the Template browser, then tap Sound Library.
- If you’ve created a new Live Loops song, the Template browser opens automatically. Tap Sound Library.
Navigate the Sound Library
Once you've opened the Sound Library, do any of the following to navigate it:
- Tap a tile to see more sounds.
- Tap Preview to hear samples of the sounds.
- Scroll to view additional information about the sound pack, including file size.
- Tap Get to download the sounds to your device.
- To delete a downloaded sound pack, tap the tile, then tap Delete